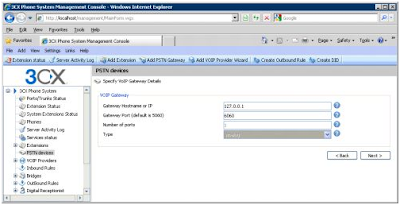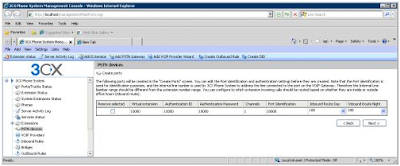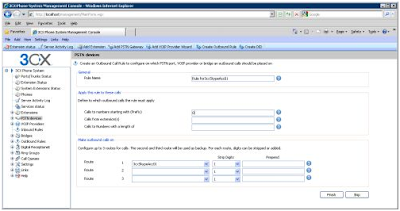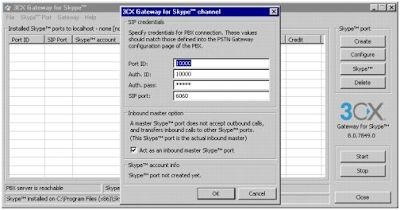Configuring Sip to Skype gateway - 3CX Gateway for Skype [Part 1]
Posted by Ahsan Tasneem | 10:55 PM | 3cx, skype, skype gateway, VoIP | 1 comments »Pre-requisites:
The following pre-requisites are needed for the 3CX gateway for Skype to operate:
1. Skype version 4.1.0.179 or above is required.
2. The Skype Client must be installed on the same machine as 3CX Gateway for Skype. Skype can be downloaded from here: http://www.skype.com/intl/en/download/skype/windows/
3. 3CX Gateway for Skype must be installed on the same machine as 3CX Phone System. You can download 3CX Gateway for Skype from here: http://www.3cx.com/downloads/3CXGatewayforSkype2.msi
4. Audio drivers must be installed and configured correctly – this is a Skype pre-requisite.
5. 3CX Phone System Version 7.1.7137 or higher is required
6. The 3CX Gateway for Skype was tested on the following operating systems Windows XP, Vista 32/64 bit, server 2003 32/64bit, Windows Server 2008 and Windows 7.
7. Known issues in the Skype client:
a. Display status on ringing will show green on multiple incoming calls
b. The Skype client does not appear to be 100% stable on Windows 2008 which obviously effects 3CX Gateway for Skype
a. Display status on ringing will show green on multiple incoming calls
b. The Skype client does not appear to be 100% stable on Windows 2008 which obviously effects 3CX Gateway for Skype
8. 3CX Gateway for Skype can not be installed on a domain controller
Part 1: 3CX Management Console Gateway creation
Step 1: Add a Skype PSTN gateway from the 3CX Management Console
Create a PSTN gateway from the 3CX Management Console. Click on Add Pstn Gateways, select the 3CX Gateway for Skype template and specify a name for this gateway.
Step 2: Configure IP, and Port for 3CX to communicate to the 3CX Skype Gateway
Specify the Gateway, Hostname and IP of the machine where 3CX Gateway for Skype will be installed. Because the 3CX gateway for Skype will be installed on the same machine, specify 127.0.0.1 (localhost) and port is 6060.
Important : When creating additional 3CX Gateway for Skype ports you must increment the port by 2. For example: the second gateway must have 6062 set.
Step 3: Creating the port for the 3CX Gateway for Skype
Take note of the details presented in this page and click Next to proceed. These details will be needed when creating a Skype Channel in 3CX gateway for Skype to enable it to register to 3CX Phone System.
Step 4: Outbound rule creation
Create an outbound rule for this Skype Gateway with a prefix.
Part 2: 3CX Gateway for Skype Configuration instructions
Now download 3CX Gateway for Skype package from the following link. After the installation steps have been completed, clicking Finish on the last screen will open the initial window that will enable you to start the configuration for the Skype Gateway.
Step 1: Creating of windows user accounts.
Each Skype gateway created in the Management console needs a corresponding Skype channel. Each channel created in turn needs to have
• Skype ID
• A newly created Windows User account associated with it. This Windows User account cannot be an already existing account - it will be created by 3CX Gateway for Skype.
• Skype ID
• A newly created Windows User account associated with it. This Windows User account cannot be an already existing account - it will be created by 3CX Gateway for Skype.
Now Click Create. Enter the 3CX Hostname or IP. In this case the 3CX GFS will be installed on the same machine so you can enter localhost or 127.0.0.1
All Channels created will need a separate Windows User Account to operate under. In the computer account settings section you can configure a prefix for computer accounts that will be created every time you create a new Skype™ port. If, for instance, the prefix is 3cxskypeacc, accounts will be created as 3cxskypeacc01, 3cxskypeacc02 and so on.
Step 2: Creating of Channels to communicate with the gateway ports. [Contd..]
How To - Install JunOS on Vmware [Updated]
Posted by Ahsan Tasneem | 10:09 PM | How To, Juniper Networks, juniper olive, junOS, Vmware | 1 comments »Olive is a machine that run JunOS not in Juniper machine. Not like Cisco IOS that have Dynamips as ready to use IOS simulator, there is no ready to use JunOS simulator. Fortunately, JunOS runs on top of FreeBSD machine, so that we can simulate by install it on FreeBSD machine. So, to whom that want to learn JunOS, or want to take JNCIE :), but do not have Juniper machine, Olive is the solutions. This procedure will explain how to install JunOS in VMWare or Olive.
Here are you need to prepare, FreeBSD image, VMWare, and Junos image itself. Follow steps below for installing Olive.
Why did Intel buy McAfee for $7.7 billion?
Posted by Ahsan Tasneem | 11:35 PM | intel, Mcafee | 0 comments »Intel has just bought computer and software security company McAfee according to a release issued this morning. The all cash deal is worth $7.68 billion, or $48 per share.
McAfee is one of the largest security technology companies in the world and saw $2 billion in revenue in 2009. Cyber security, whether it be on computers or mobile devices, is a lucrative business as internet use is on the rise. And McAfee also offers smartphone security software, through the recent acquisitions of Trust Digital and TenCube. Clearly, Intel wants a piece of the pie.
According to MarketWatch, Intel will pay $48 a share in cash to buy the firm, amounting to a shade under $7.7 billion. this works out as a premium of 62% over McAfee’s closing price on Wednesday.
Question is, why?
That’s a good question. Perhaps Intel feel that there’s good money in buying into a security firm, or possibly the acquisition paves the way to embed security software directly onto processors. Or maybe Intel just had the cash to burn.
Intel is not shy of carrying out acquisitions so this move isn’t that much of a surprise. With Intel’s focus being primarily on CPUs and wireless, being able to incorporate security into these devices would give it a substantial upper hand over AMD (as if it needs one, Intel absolutely dominates AMD in all areas except graphics).
Intel’s president and CEO Paul Otellin called security the “third pillar of what people demand from all computing experiences,” behind energy-efficient performance and connectivity.
McAfee, which has enjoyed double-digit, year-over-year growth and nearly 80 percent gross margins last year, will become a wholly-owned subsidiary of Intel, reporting into Intel’s Software and Services Group. The group is managed by Renée James, Intel senior vice president, and general manager of the group.
McAfee is one of the largest security technology companies in the world and saw $2 billion in revenue in 2009. Cyber security, whether it be on computers or mobile devices, is a lucrative business as internet use is on the rise. And McAfee also offers smartphone security software, through the recent acquisitions of Trust Digital and TenCube.
According to MarketWatch, Intel will pay $48 a share in cash to buy the firm, amounting to a shade under $7.7 billion. this works out as a premium of 62% over McAfee’s closing price on Wednesday.
Question is, why?
That’s a good question. Perhaps Intel feel that there’s good money in buying into a security firm, or possibly the acquisition paves the way to embed security software directly onto processors. Or maybe Intel just had the cash to burn.
Intel is not shy of carrying out acquisitions so this move isn’t that much of a surprise. With Intel’s focus being primarily on CPUs and wireless, being able to incorporate security into these devices would give it a substantial upper hand over AMD (as if it needs one, Intel absolutely dominates AMD in all areas except graphics).
Intel’s president and CEO Paul Otellin called security the “third pillar of what people demand from all computing experiences,” behind energy-efficient performance and connectivity.
McAfee, which has enjoyed double-digit, year-over-year growth and nearly 80 percent gross margins last year, will become a wholly-owned subsidiary of Intel, reporting into Intel’s Software and Services Group. The group is managed by Renée James, Intel senior vice president, and general manager of the group.
Cisco Making A Run For Skype
Posted by Ahsan Tasneem | 11:31 PM | cisco, Google, skype, skype gateway | 0 comments »Cisco has made an offer to acquire Skype before they complete their IPO process, says one of our more reliable sources. We have not been able to confirm this rumor one way or another via other sources, which isn’t surprising. A company in lock down during the IPO process is usually even more tight lipped than normal.
But if true this would be one very big acquisition. Skype insiders are hoping for an out of the gate valuation of $5 billion or so, we’ve heard. Presumably Cisco would have to bidding in that range to make it interesting.
Google was also rumored to be sniffing around Skype, but antitrust concerns may have persuaded them not to make an actual offer.
More as this develops @ahsantasneem
How To - Install Mac OS X Leopard OSx86 on PC Dual Boot Windows 7, Vista in 9 Easy Steps
Posted by Ahsan Tasneem | 10:39 AM | Hakintosh, How To, leopard, MAC OS X, osx project, OSx86 | 1 comments »Steps to install Before you Begin
This currently works on INTEL system with SSE3 support ONLY. An AMD/SSE2 patch should come shortly. Use CPU-Z to check the system capability if you are not sure.
Warning: the patch is rather experimental atm, and even your processor supports SSE3, the installation might still fails due to various compatible issues. Also, the patched DVD seems to be problematic, missing the booting setup part, and most likely would render a system unbootable. Most guides online are based on the instruction comes with the patch file, they didn’t actually install it! I did manage to install the Leopard on my own PC and this guide is based on my very own, first-hand experience. I’ll try to make it as accurate and correct as possible. [src : DigitMemo ]
Update: AMD/Intel SSE2 users try this. Need to patch the original Leopard DMG though, no pre-patched disk available atm.
Most Important thing you should check for is your Hardware compatibility List (HCL).
1. Download OSx86 10.5.x
Go to your favorite torrent site and Download 10.5.x of your favorite flavor among the listed ones. Latest version is 10.5.7. Though 10.5.6 is also a fair deal. Burn the downloaded “.ISO” file to DVD using PowerISO / MagicISO or any other burning software.
2. Create Partition, preparing Disk:
In windows 7 or vista, Right click My computer > Manage, click Disk Management. Here create a primary partition with minimum 8GB space, though recommended is 15GB. There is no need to format this partition. After Partition is created, right click > Mark Partition as Active.
Burn the OSX86 ISO that you downloaded from torrents on to a DVD and reboot with Boot from DVD. Now you should see Darwin load screen.
3. Booting and starting Installation
As countdown from 10 starts, press F8 key and you will be able to have some more option’s. Now type -v and press enter now entered in VERBOSE mode, this will enable you to see any errors if they occur. In case your screen freezes for more than 10 minutes than note last lines and google them to find out a solution for your problem. If every thing goes fine after 15-30 minutes installation screen appear’s hold your breath we are not quit yet here.
Alternatively, to skip the booting errors, you can try these parameters on Boot: prompt -cpus=1, -cpus=2.
4. Configuring Installation
After boot, you enter the Graphical interface and you should be able to see a top menu. From the menu Click Utilities > Disk Utility.
Here, select the destination drive where you want to install Mac OSX. this will be the same partition we created earlier in step 1.
Now click on ERASE on right hand side and under the format option select “MAC OSX Journaled Extended” and click Erase. The disk will be erased and mounted. Close the disk utility and agree to the terms and conditions, then select the partition which you erased recently.
5. Customize the Install
The most important part is this step. Now, choose wisely what all components you need to support your running hardware. Browse at http://wiki.osx86project.org/wiki/index.php/Main_Page Navigate to the HARDWARE section and choose your version(10.5.x) and computer type (Portable/Desktop). This page should give sample hardware examples that people have tested, and modules they have selected.
If you have doubts, you can check the Insanelymac.com forums.
For most of the INTEL based systems Vanilla Kernel works very smoothly & for AMD system try Voodoo kernel. It is recommended to remove all the extra unnecessary languages as they take up about 2 gigs. Also, dont add extra Drivers (.KEXTS) which might cause conflicts. e.g. if You have NVIDIA geforce on your laptop, you should select NVDarwin from the “Graphics” section, not all.
Hit Ok when you are convinced!
6. Checking the disk and Installation of System files
Now your disk(DVD) will be checked for consistency, then, installation begins. It will take 20-45 minutes as per your hardware juice. After the installation is over, it will ask for a reboot. Remove the DVD after it has rebooted.
You should be able to automatically boot into OS X at this time.
7. Setting up the Boot Loader
Now that OS X is all working, we have to make the previous installation of Windows 7 or Vista to work. for this, I`ll use the Windows boot loader rather than chameleon boot loader built-in to OS X. This helps you prevent re-fixing MAC OS installation when you re-install windows at some time in future.
Put in your windows 7 or Vista disk, and boot from it. When installation starts, it prompts for “Recovery”. Select the recovery option. On you will be prompted to choose tools available for recovery. Select “command-line”.
DISKPART> list disk // displays the available HDD
DISKPART> select disk n // select the disk which has windows installation
DISKPART> list partition // list partitions on the selected disk
DISKPART> select partition n // select the partition number where windows was previously installed.
DISKPART> active //sets partition active
DISKPART> exit
DISKPART> select disk n // select the disk which has windows installation
DISKPART> list partition // list partitions on the selected disk
DISKPART> select partition n // select the partition number where windows was previously installed.
DISKPART> active //sets partition active
DISKPART> exit
REBOOT.
Now your vista /windows 7 should boot, If it doesn’t try this:
Boot with installation disk into windows setup, choose recovery again, and select automated recovery of boot area. Windows should fix the boot automatically, then click Fix and reboot button.
8. Adding MAC to the Boot menu via Windows:
Boot into windows normally and download EasyBCD from google. Open it, click “Add/Remove entries” navigate to “Mac”. Select Type in the dropdown to “Generic x86 Pc” and give some name in the text box below. This name will appear in your boot screen. Click “SAVE” when done and REBOOT.
9. There is no Step 9. You should be able to boot into booth MAC OSX Leopard and Windows without any issues.
Enjoy the wonderful world of MAC!
Note: If you need any assistance or have any doubt, you can get in touch with me @ahsantasneem on Twitter. Don’t hesitate.
How to Install Snow Leopard on PC [Hackintosh]
Hardware Compatibility List (HCL) - OSx86
3rd Party Drivers – OSx86
[Mac OSx86] 10.4.8 VMware Installation Guide
Posted by Ahsan Tasneem | 10:48 PM | Hakintosh, How To, Mac OSx86, Vmware | 1 comments »Note: This is different from PearPC.
PearPC emulates
a PowerPC processor, while VMware
emulates a direct x86 platform.
System Requirements:
Processor supporting SSE2 or SSE3 instructions (Use CPU-Z for Windows to check)
Windows 2000 or higher/Linux (Mandrake, SUSE, or Red Hat)
512MB of RAM (strongly recommended)
6GB minimum hard drive space
8MB of VRAM
DVD-RW drive if you are burning the ISO
Software Requirements:
VMware Server (Free) or VMware Workstation 5 (commercial, recommended) or higher.
VMware 6 is recommended.
Note: VMware ACE Editions apparently have problems with networking in Mac OS X.
Attention Vista users: VMware Workstation 5.5 will not work. You need Workstation 6 VMware Workstations 6.0.1 and 6.0.2 are NOT recommended. It is recommended you use Workstation 6.0 build 45731 Mac OS x86 ISO; For test purposes ONLY, in this guide the "JaS Mac OS X 10.4.8 Intel/AMD SSE2 SSE3 PPF1+PPF2" ISO will be used. Mac specific DVDs cannot be used.
Burning software to burn the ISO to DVD (optional, recommended)
Blank 4.7GB DVD+R/DVD-R/DVD-RW/DVD+RW disc (if you are burning)
Daemon Tools or Virtual Clone Drive (if you are not burning the ISO)
Step 1: Install software Install all the software that is required. VMware is mandatory. If you are going to burn the ISO file to a DVD (recommended), you will need burning software such as NTI CD/DVD Maker or Nero Burning ROM. If you aren't going to burn the disc, then you will need drive emulation software such as Daemon Tools or Virtual Clone Drive.
Step 2a: Burn the ISO (if you are burning) Use your favourite burning software to burn the ISO image to DVD. Insert the bruned DVD into your optical drive.
Step 2b: Mount the image (if you are not burning) Mount the OS x86 DVD ISO file in Daemon Tools or Virtual Clone Drive (You can use Alcohol 120% if you want). You cannot mount the ISO directly in VMware because VMware cannot properly read HFS+ images (thats the format the Mac OS ISO is in)
Step 3: Configure VMware Note: In this guide, VMware Workstation 6 will be used. VMware Server or Workstation 5 can be used, but Workstation 6 is strongly recommended.
Launch VMware On the home page, click "Create new virtual machine" to bring up the dialog below:

Click "Next"

Make sure "Typical" is chosen and click Next Important Note: If you are installing directly to a physical drive or partition (ignore this tip if you don't know what this is, its an advanced option) choose the Custom option and when you get to the screen that deals with hard drives, set VMware to access a physical partition or disk
Choose Other as the Guest OS and choose Other for the version. Click Next
Note: There are several Guest OSes that you can choose for Mac OS X. The best are:
- Other , Other
- Linux , Other Linux
- Other , FreeBSD
- Windows NT (works well if you are getting ACPI errors but make sure your virtual hard drive images
are IDE, not SCSI)

Give the machine a name. Click Next Speed-up tip: Store the virtual machine in a partition or hard disk that is separate from the current partition/hard disk that you are currently using. This will make the virtual machine
somewhat faster.

Click "Use network address translation (NAT)" if you are using a official legal copy of OS x86 or "Use host-only networking" if you are using a hacked ISO image (for test purposes, of course :) to prevent Mac OS X from registering itself during installation

Choose a disk size (6GB is minimum). If you choose 6GB, you will have 1.5GB of space left after installation for your own programs. Any size is OK as long as you have the hard drive space. Check the "Allocate all disk space now" checkbox (not necessary, but it improves speed). Choose "Split disk into 2GB files" if you are putting the virtual machine on a FAT32 partition. Click Finish and wait till the virtual disk is created.


(click to enlarge)
Click VM >> Settings


(click to enlarge)
Click on "Floppy" and click Remove (You don't need floppies for OS X)
Click on "Memory" and on the right, adjust the memory amount to about half your actual system memory.


(click to enlarge)
Click "CD-ROM (IDE 1..." and on the right, select your virtual image drive/physical drive from the drop-down menu. Click OK to return back to Home. Close VMware Workstation or Server. If you wish, you can click "Add" to add a USB Controller (not tested)
Step 4: Edit VMware config file Navigate to the folder where you placed your virtual machine Open the "VMware Configuration File" with Notepad Add the line: paevm="true" to the end of the file Note: For networking in 10.4.8, add the line ethernet0.virtualDev="e1000" to the file Note: Sometimes, the line scsi0.present="TRUE" won't work. Change it to scsi0.present="FALSE".
However, on the test machine, this was not required.
Speed-up tip: set the guestOS line to "guestOS = "darwin"
Save the file. The end result should look somewhat like this:


(click to enlarge)
Note: If you make any changes to the virtual machine in the VMware interface after editing the file, all changes will be lost
Step 5: Configure VM BIOS This is not exactly necessary, but it will make the VM a lot faster
Go back into VMware and click the green triangle to start your machine
Quickly click inside the VM window (this lets you control the VM)
Quickly tap F2 to enter the BIOS


(click to enlarge)Use the keyboard and Disable "Legacy Diskette A:"
Go into the Advanced tab >> I/O Device Configuration


(click to enlarge)
Disable all Serial ports, Parallel ports, and Floppy Disk controllers
Press F10 to save and exit. The machine will reboot.
Step 6: Partition/Format the hard drive If you have mounted the ISO/inserted the DVD, the machine should boot to the DVD.It prompts you to press any key to continue Mac OS X installation. Click inside the screen and press a key to start the installer
Note: If you are using a JaS 10.4.8 image without PPF1, the image will not boot in VMware. After a long log/script of commands, the friendly installer screen will come up telling you to choose a language. Choose a language and click the Arrow to Continue The DVD will prepare the installer and the main screen will come up In the Utilities menu, choose Disk Utility In Disk Utility, choose your VMware hard drive from the left. In the main area, click the Partition tab Set the "Volume Scheme" to one partition Give the partition a name Make sure the format is set to "Mac OS Extended (Journaled)" Make sure all the hard drive space is used Click Partition, Partition


(click to enlarge)
Once the process is done, click the red X button to close Disk Utility and relaunch the installer Note: If you are using a JaS 10.4.8 image that is not patched with PPF2, the new partition will not be usable. Get a new image OR use a previous version image (10.4.7, etc.) to partition.At the main installer screen, click 'Continue' Choose you newly formatted virtual HD and click Continue again

(click to enlarge)
This part is a bit tricky: The Printer Drivers and the Hardware support are useless. You can install the Language Translations and Additional Fonts if you use a language other than English. You can install X11 if you want to (It lets you run Linux packages). Finally, choose the patch that is right for your CPU (AMD or Intel). Choose everything you need and click Install Wait for the installation to complete At the end, the virtual machine will restart.Note: If you get a Kernel stack error in VMware after installation, ignore it and click OK After the machine restarts, if all goes well, Mac OS X should boot! Here's a screenshot to prove it:

(click to enlarge)
Speed-up tip - After installation, go to System\Library\Extensions and delete AppleTPMACPI.kext if it exists\
Speed-up tip - Disable Dock Magnification
END OF INSTRUCTIONS
Press Ctrl + Alt to toggle between host and guest OS VMware Tools is currently not available for OS X so you cannot run the VM at high resolutions. Some hackers are working on a way to use the Linux VMware Tools image to install it on OS X The processor speed is equivalent to that of a low end G3 The VM is usable, and more responsive than PearPC
PearPC emulates
a PowerPC processor, while VMware
emulates a direct x86 platform.
System Requirements:
Processor supporting SSE2 or SSE3 instructions (Use CPU-Z for Windows to check)
Windows 2000 or higher/Linux (Mandrake, SUSE, or Red Hat)
512MB of RAM (strongly recommended)
6GB minimum hard drive space
8MB of VRAM
DVD-RW drive if you are burning the ISO
Software Requirements:
VMware Server (Free) or VMware Workstation 5 (commercial, recommended) or higher.
VMware 6 is recommended.
Note: VMware ACE Editions apparently have problems with networking in Mac OS X.
Attention Vista users: VMware Workstation 5.5 will not work. You need Workstation 6 VMware Workstations 6.0.1 and 6.0.2 are NOT recommended. It is recommended you use Workstation 6.0 build 45731 Mac OS x86 ISO; For test purposes ONLY, in this guide the "JaS Mac OS X 10.4.8 Intel/AMD SSE2 SSE3 PPF1+PPF2" ISO will be used. Mac specific DVDs cannot be used.
Burning software to burn the ISO to DVD (optional, recommended)
Blank 4.7GB DVD+R/DVD-R/DVD-RW/DVD+RW disc (if you are burning)
Daemon Tools or Virtual Clone Drive (if you are not burning the ISO)
Step 1: Install software Install all the software that is required. VMware is mandatory. If you are going to burn the ISO file to a DVD (recommended), you will need burning software such as NTI CD/DVD Maker or Nero Burning ROM. If you aren't going to burn the disc, then you will need drive emulation software such as Daemon Tools or Virtual Clone Drive.
Step 2a: Burn the ISO (if you are burning) Use your favourite burning software to burn the ISO image to DVD. Insert the bruned DVD into your optical drive.
Step 2b: Mount the image (if you are not burning) Mount the OS x86 DVD ISO file in Daemon Tools or Virtual Clone Drive (You can use Alcohol 120% if you want). You cannot mount the ISO directly in VMware because VMware cannot properly read HFS+ images (thats the format the Mac OS ISO is in)
Step 3: Configure VMware Note: In this guide, VMware Workstation 6 will be used. VMware Server or Workstation 5 can be used, but Workstation 6 is strongly recommended.
Launch VMware On the home page, click "Create new virtual machine" to bring up the dialog below:

Click "Next"

Make sure "Typical" is chosen and click Next Important Note: If you are installing directly to a physical drive or partition (ignore this tip if you don't know what this is, its an advanced option) choose the Custom option and when you get to the screen that deals with hard drives, set VMware to access a physical partition or disk

Choose Other as the Guest OS and choose Other for the version. Click Next
Note: There are several Guest OSes that you can choose for Mac OS X. The best are:
- Other , Other
- Linux , Other Linux
- Other , FreeBSD
- Windows NT (works well if you are getting ACPI errors but make sure your virtual hard drive images
are IDE, not SCSI)

Give the machine a name. Click Next Speed-up tip: Store the virtual machine in a partition or hard disk that is separate from the current partition/hard disk that you are currently using. This will make the virtual machine
somewhat faster.

Click "Use network address translation (NAT)" if you are using a official legal copy of OS x86 or "Use host-only networking" if you are using a hacked ISO image (for test purposes, of course :) to prevent Mac OS X from registering itself during installation

Choose a disk size (6GB is minimum). If you choose 6GB, you will have 1.5GB of space left after installation for your own programs. Any size is OK as long as you have the hard drive space. Check the "Allocate all disk space now" checkbox (not necessary, but it improves speed). Choose "Split disk into 2GB files" if you are putting the virtual machine on a FAT32 partition. Click Finish and wait till the virtual disk is created.


(click to enlarge)
Click VM >> Settings


(click to enlarge)
Click on "Floppy" and click Remove (You don't need floppies for OS X)
Click on "Memory" and on the right, adjust the memory amount to about half your actual system memory.


(click to enlarge)
Click "CD-ROM (IDE 1..." and on the right, select your virtual image drive/physical drive from the drop-down menu. Click OK to return back to Home. Close VMware Workstation or Server. If you wish, you can click "Add" to add a USB Controller (not tested)
Step 4: Edit VMware config file Navigate to the folder where you placed your virtual machine Open the "VMware Configuration File" with Notepad Add the line: paevm="true" to the end of the file Note: For networking in 10.4.8, add the line ethernet0.virtualDev="e1000" to the file Note: Sometimes, the line scsi0.present="TRUE" won't work. Change it to scsi0.present="FALSE".
However, on the test machine, this was not required.
Speed-up tip: set the guestOS line to "guestOS = "darwin"
Save the file. The end result should look somewhat like this:


(click to enlarge)
Note: If you make any changes to the virtual machine in the VMware interface after editing the file, all changes will be lost
Step 5: Configure VM BIOS This is not exactly necessary, but it will make the VM a lot faster
Go back into VMware and click the green triangle to start your machine
Quickly click inside the VM window (this lets you control the VM)
Quickly tap F2 to enter the BIOS


(click to enlarge)Use the keyboard and Disable "Legacy Diskette A:"
Go into the Advanced tab >> I/O Device Configuration


(click to enlarge)
Disable all Serial ports, Parallel ports, and Floppy Disk controllers
Press F10 to save and exit. The machine will reboot.
Step 6: Partition/Format the hard drive If you have mounted the ISO/inserted the DVD, the machine should boot to the DVD.It prompts you to press any key to continue Mac OS X installation. Click inside the screen and press a key to start the installer
Note: If you are using a JaS 10.4.8 image without PPF1, the image will not boot in VMware. After a long log/script of commands, the friendly installer screen will come up telling you to choose a language. Choose a language and click the Arrow to Continue The DVD will prepare the installer and the main screen will come up In the Utilities menu, choose Disk Utility In Disk Utility, choose your VMware hard drive from the left. In the main area, click the Partition tab Set the "Volume Scheme" to one partition Give the partition a name Make sure the format is set to "Mac OS Extended (Journaled)" Make sure all the hard drive space is used Click Partition, Partition


(click to enlarge)
Once the process is done, click the red X button to close Disk Utility and relaunch the installer Note: If you are using a JaS 10.4.8 image that is not patched with PPF2, the new partition will not be usable. Get a new image OR use a previous version image (10.4.7, etc.) to partition.At the main installer screen, click 'Continue' Choose you newly formatted virtual HD and click Continue again


(click to enlarge)
This part is a bit tricky: The Printer Drivers and the Hardware support are useless. You can install the Language Translations and Additional Fonts if you use a language other than English. You can install X11 if you want to (It lets you run Linux packages). Finally, choose the patch that is right for your CPU (AMD or Intel). Choose everything you need and click Install Wait for the installation to complete At the end, the virtual machine will restart.Note: If you get a Kernel stack error in VMware after installation, ignore it and click OK After the machine restarts, if all goes well, Mac OS X should boot! Here's a screenshot to prove it:


(click to enlarge)
Speed-up tip - After installation, go to System\Library\Extensions and delete AppleTPMACPI.kext if it exists\
Speed-up tip - Disable Dock Magnification
END OF INSTRUCTIONS
Press Ctrl + Alt to toggle between host and guest OS VMware Tools is currently not available for OS X so you cannot run the VM at high resolutions. Some hackers are working on a way to use the Linux VMware Tools image to install it on OS X The processor speed is equivalent to that of a low end G3 The VM is usable, and more responsive than PearPC
HOWTO: Juniper Olive using VMware
Posted by Ahsan Tasneem | 10:26 PM | How To, Juniper Networks, juniper olive, junOS, Vmware | 6 comments »I recently joined a new company, I have been asked to start certifying myself for Juniper Networks. My goal for next year is to become JNCIA, JNCIS & possibly JNCIP certified. Because I’ve already got allot of experience with the various protocols out there I don’t see getting the JNCIA & JNCIS certification to be an issue. For the JNCIP however, I need to really get my hands-on up to speed. This is why I decided to install Olives again, but this time by making use of VMware and one really big computer
I hope you’ll find this guide usefull, if it is ever found out there
Because JUNOS software is not freeware, I will not make my virtual Olives available for download. You should be working for a company with a Juniper Networks support-contract so you can download JUNOS from their website.
Subscribe to:
Posts (Atom)